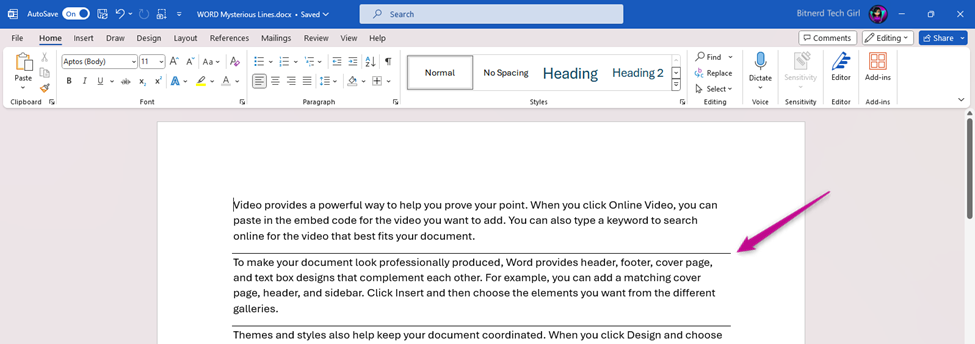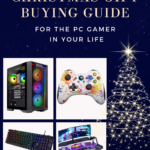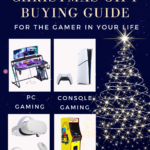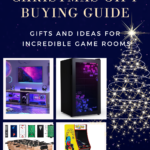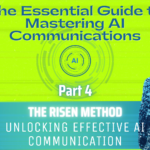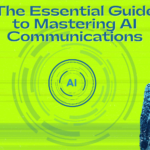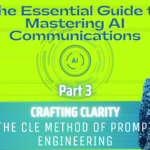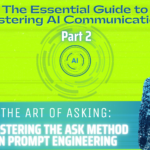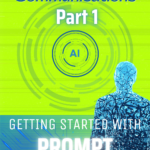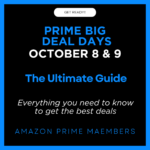How to Troubleshoot and Resolve Unwanted Lines in Microsoft Word
A user called today asking how to remove lines from below the text in a document she was working on in Word.
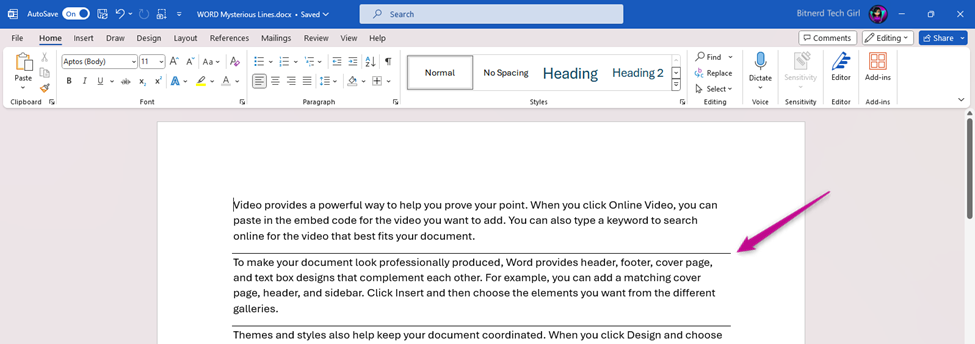
Initial Thoughts
I initially thought maybe it could be underscores, underlining or maybe the text was in a table with bottom borders. Pargraph borders aren’t super common, so it took a minute to figure it out.
Ruling Out Other Options
- Underscores: It did kinda look like it could have been underscores, but when I tried to delete them, it started deleting text instead.
- Underline: Was able to eliminate underlining very quickly by selecting the text and saw that it was not underlined.
- Table with Borders: After clicking inside the area that contained the lines, the table tabs did not become available, so definitely not a table.



How to Remove or Configure Paragraph Borders
The only other thing I could think of at the time is paragraph borders. Paragraph borders work exactly like table borders, except they are applied at the paragraph level, whether the text is in a table or not.
To Remove Borders:
- Select the text.
- From the Home Tab, in the Paragraph Group, click the Borders drop-down.
- Select No Border.

To Modify Borders:
- With the Text selected.
- Click Borders drop-down.
- Select any of the options from the menu, OR;
- Click Borders and Shading.
- In the Borders and Shading dialog box:
a. Click the drop-down to select a border color.
b. Select and deselect the line buttons until the border lines you want are visible in the preview.
c. Click OK to view the results.


Conclusion
The user was very happy to see the lines removed from the document. Although, it took a minute to figure it out, it was a simple fix that was easy to resolve.
Thanks so much!! I’d love to hear from you! Let me know in the comments if you have run across anything similar or there’s anything you’d like to see covered in future blogs. Until next time…take care and have fun!